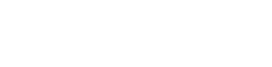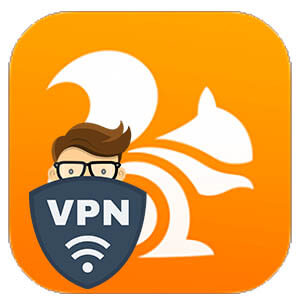VPN для UC Browser — это инструмент для шифрования данных от провайдера, защиты личной информации от злоумышленников, спецслужб и перехода на сайты с региональной блокировкой. Настраивают ВПН вручную, используют расширения или специальные приложения, когда речь заходит о мобильной версии браузера.
Что такое VPN
VPN — частная виртуальная сеть, которая создает зашифрованное подключение к удаленному серверу для обмена информацией. Работает это так:
- Пользователь делает поисковый запрос.
- Он автоматически шифруется и попадает на сервер, где есть ключи для расшифровки, а оттуда отправляется в интернет.
- Полученная с сети информация снова шифруется и возвращается к юзеру, где ее расшифровкой занимается ВПН-клиент.
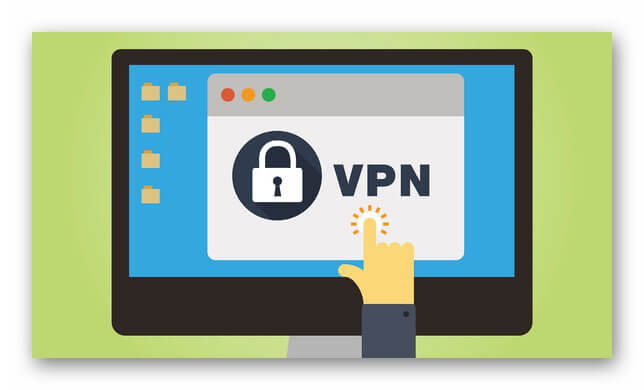
Степень защиты определяет протокол подключения.
Преимущества скрытого выхода в интернет:
- провайдер, мошенники и спецслужбы не могут отследить и перехватить трафик, что наиболее актуально для общественных Wi-Fi-сетей;
- пользователи получают в UC Browser обход блокировки веб-ресурсов, включая мессенджеры, торрент-трекеры, онлайн-кинотеатры и прочее.
Подключение к удаленному серверу снижает максимальную скорость передачи данных и увеличивает пинг.
Настройка VPN на компьютере
Браузер Белка поддерживает подключение к частной сети с помощью инструментов Windows и плагинов с аналогичной функций.
Настройка ВПН через обозреватель
Вся последовательность выглядит так:
- Разверните вспомогательное меню и выберите «Настройки».
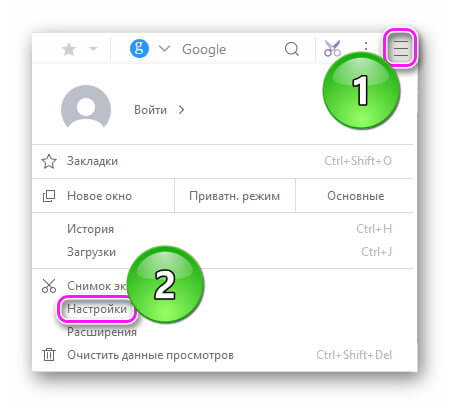
- Тапните по категории «Другое», пролистайте открывшуюся страницу вниз и в подкатегории «Сети» жмите по «Изменить параметры прокси-сервера…».

- В новом окне тапните на «Добавить VPN…».
- Перейдите на сайт VPN Gate или его аналог, чтобы взять ссылку на удаленный сервер. Убедитесь, что подключение поддерживает L2TP/IPsec, посмотрите на скорость и пинг, выделите ссылку и скопируйте ее.
- Вернитесь к открывшемуся ранее окну настроек и в строку «Адрес в интернете» добавьте ссылку на сервер, «Имя объекта» сократите до VPN. Клацните по «Создать».
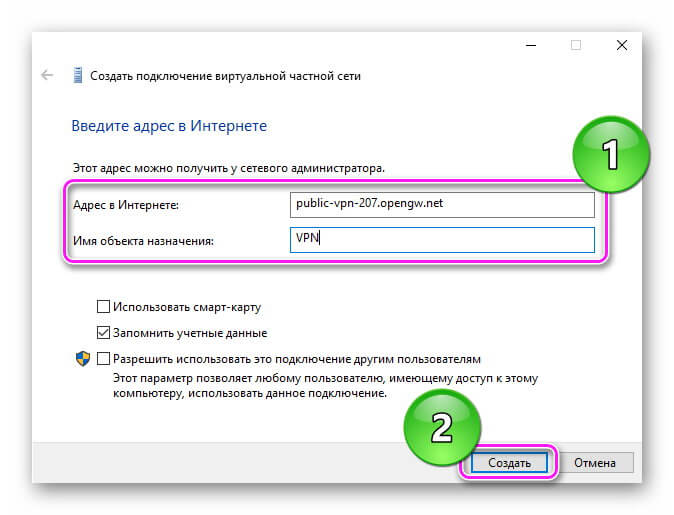
- В перечне доступных появится новое соединение, клацните по нему мышкой 2 раза.
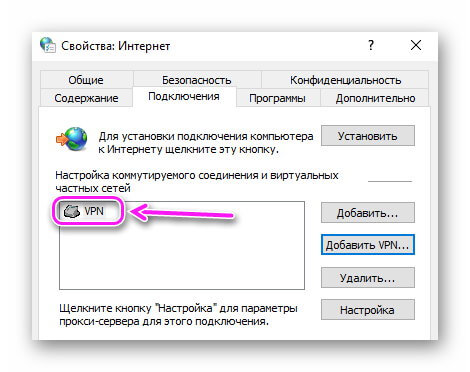
- В полях «Пользователь» и «Пароль» внесите vpn. Следом выберите «Свойства».
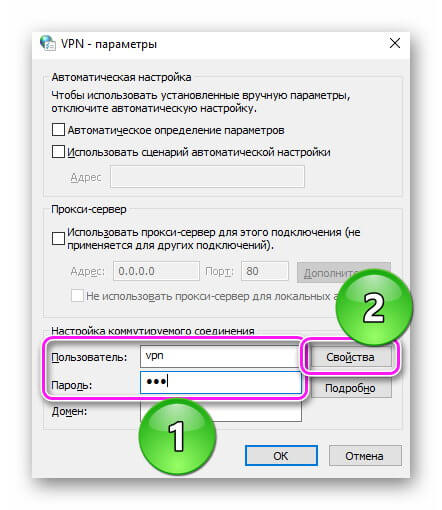
- Перейдите во вкладку «Безопасность» и в строке «Тип VPN» установите «Протокол L2TP». Ниже щелкните по «Дополнительные параметры».
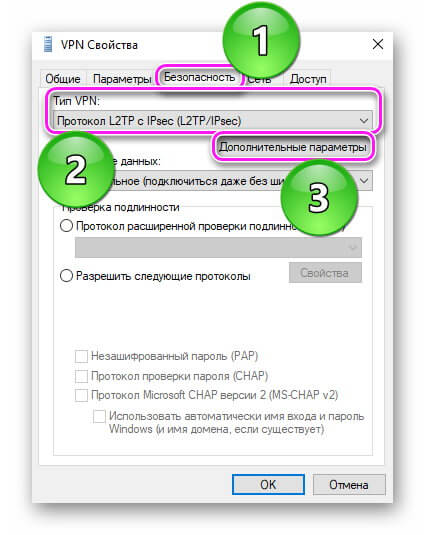
- Выделите «Для проверки подлинности использовать общий ключ» и введите vpn.
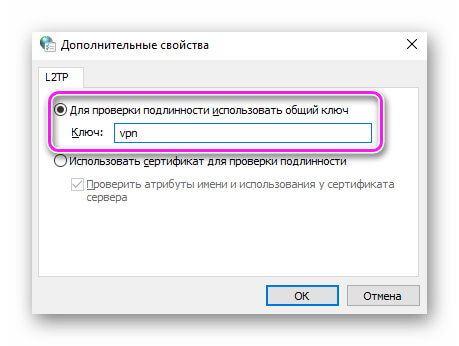
- Чтобы выйти из настроек везде жмите «ОК».
- На последней странице жмите «Применить» и можете ее закрыть.
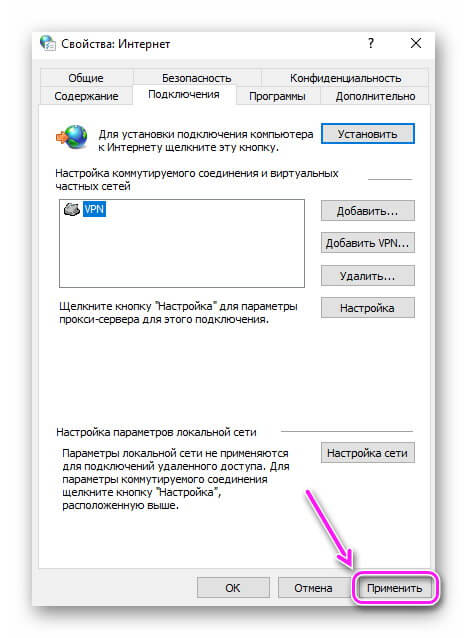
- Разверните доступные подключения и в списке сверху нажмите на «VPN» и выберите «Подключиться».
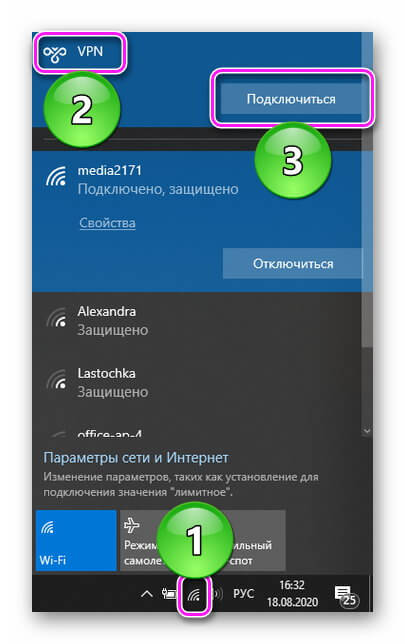
- Подтвердите коннект введя в строки vpn, жмите «ОК».
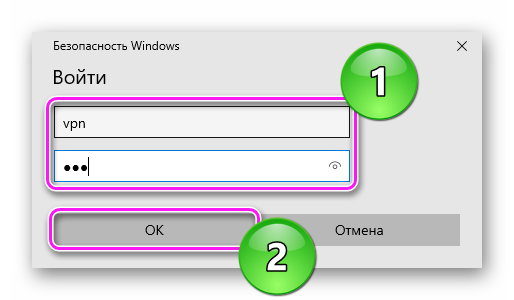
- При соблюдении всех правил, появится надпись «Подключено».
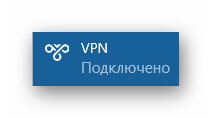
При таком типе подключения, через частную сеть будут работать все службы и программы, установленные на ОС, включая UC Browser.
Подключения через расширения
Чтобы не переводить подключение всего ПК на зашифрованный канал, используют “локальные клиенты”, которые создают защищенную линию только для обозревателя:
- Разверните дополнительное меню, чтобы выбрать «Расширения».
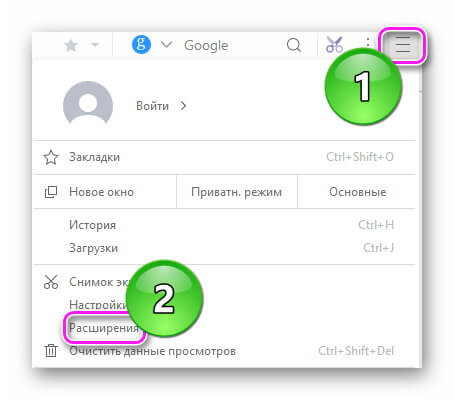
- Выберите «Перейти в интернет-магазин Chrome» или «Еще расширения», при наличии других плагинов.
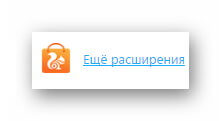
- В поисковую строку задайте ВПН.
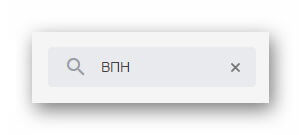
- Появится перечень доступных вариантов, для примера установим «Touch VPN», тапнув по соответствующей клавише.
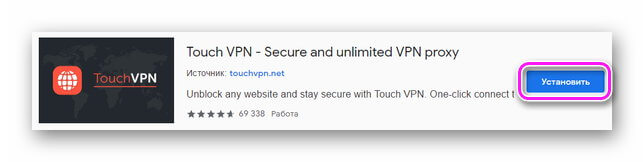
- Соглашаемся с правилами щелкнув «Установить расширение».
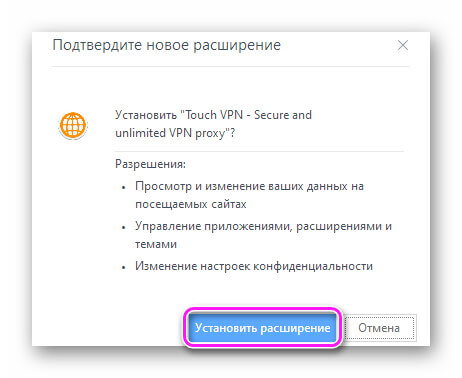
- Иконка клиента появится в дополнительном меню. Клацните по ней мышкой и выберите «Connect». Предварительно определите страну для коннекта, развернув «Best Choice».
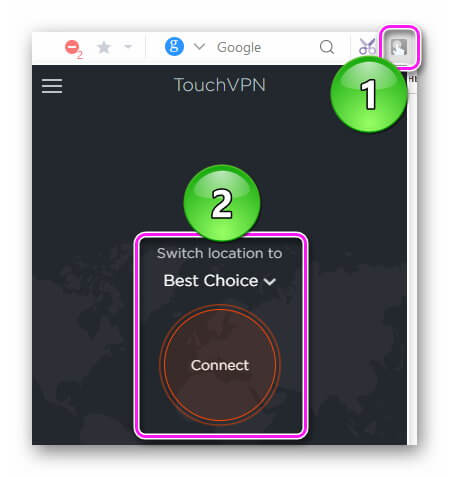
- После коннекта иконка загорится зеленым цветом.
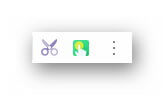
- Чтобы отключиться, снова разверните клиент и выберите «Stop».
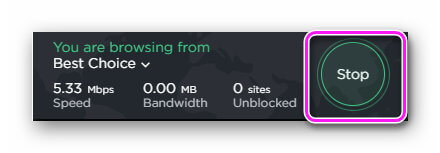
Аналогичные расширения работают похожим образом, но могут требовать зарегистрировать новый аккаунт.
Настройка ВПН на мобильных устройствах
Независимо от операционной системы (Android или iOS), активация частой сети происходит также, как и на ПК.
Активация в настройках
Аналогично способу на компьютере, запуск защищенного соединения через системные инструменты заставляет работать все приложения и службы через другой IP. Надстройка и активация происходят так:
- Зайдите в настройки. В категории «Сети» выберите «Дополнительно» или «Еще».
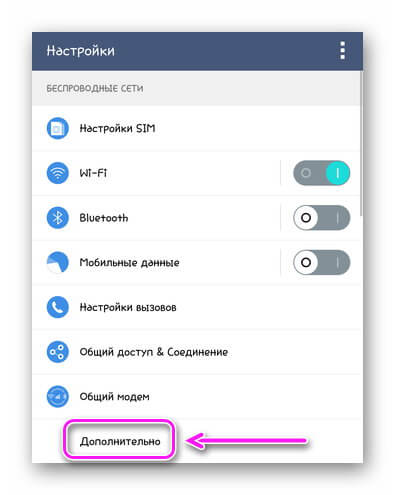
- Откройте «VPN».
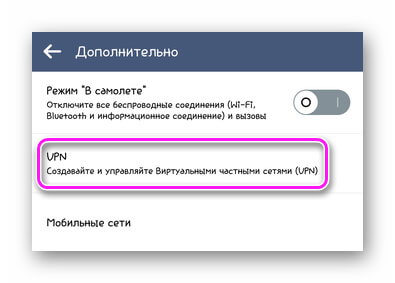
- Выберите «Создать ВПН».
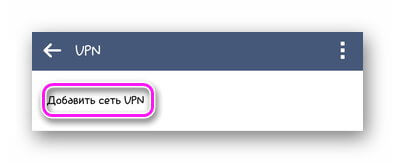
- Далее сделайте так:
- В строке «Тип» установите L2TP/IPSec PSK.
- В «Имя» и «Совместно используемый ключ» пропишите vpn.
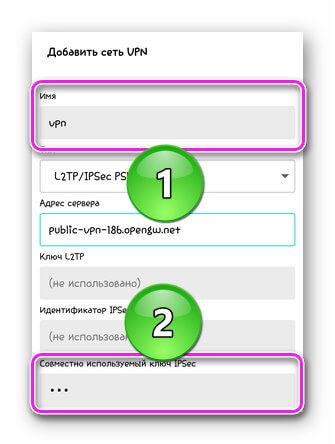
- В «Адрес сервера» добавьте адрес с сайта ВПН Гэйт, упомянутого выше.
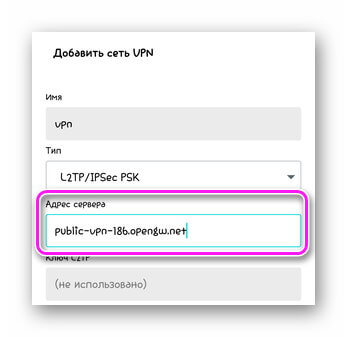
- Щелкните по «Показать дополнительные опции».
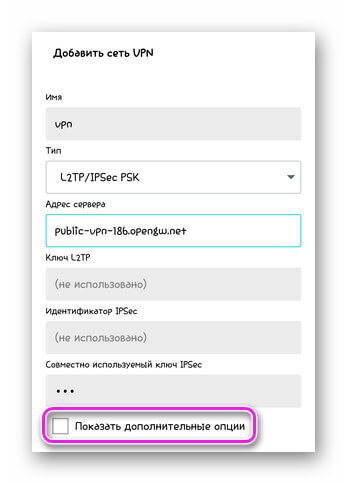
- В «Маршрут перенаправления» введите 0.0.0/0 и тапайте по «Сохранить».
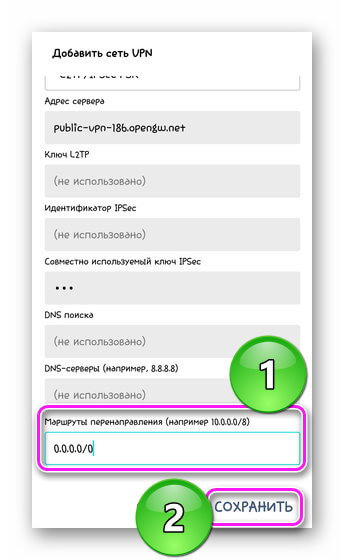
- Активируйте новое подключение на него тапнув. В окне авторизации снова используйте vpn в качестве имени пользователя и пароля. Жмите «Подключиться».
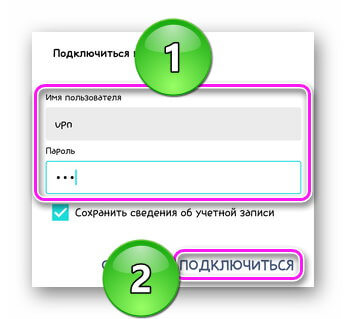
- Об удачном сопряжении оповестит надпись «Подключено». Теперь можете использоваться UC Browser.
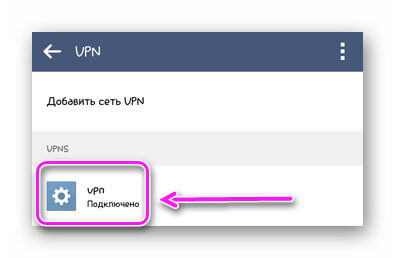
Расположение отдельных элементов в настройках отличается в зависимости от оболочки, установленной на смартфоне.
Приложения
Этот способ подразумевает загрузку ВПН-клиента:
- Зайдите в фирменный магазин приложений. В поисковую строку задайте запрос vpn.
- Откройте любое понравившееся ПО из списка и жмите «Установить».
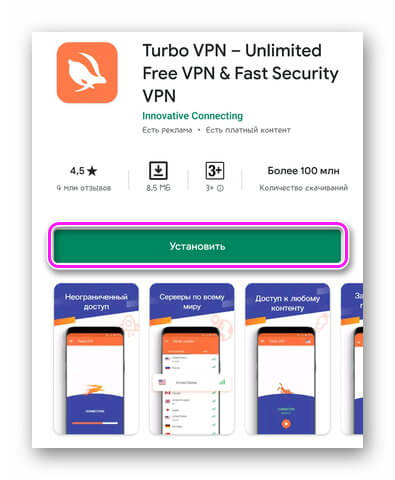
- После инсталляции, откройте софт и тапните «Подключить». Дождитесь соединения.
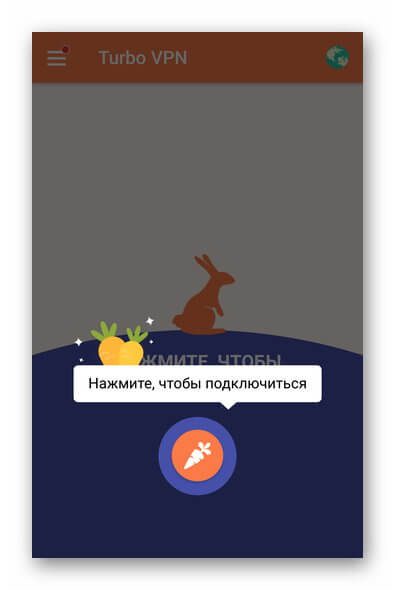
Существуют приложения, которые создают локальные подключения для указанных приложений, браузеров или игр.
ВПН для UC Browser позволяет увеличить анонимность в сети, получить доступ к ранее заблокированным сайтам и скрыть поисковые запросы от провайдера.