Полная версия UC Browser без рекламы позволяет избавиться от всплывающих баннеров, объявлений и маркетинговых видеовставок на сайтах. За работу этой функции отвечает встроенный блокировщик, который пользователь может настроить под личные нужды.
Как работает и как настроить блокировку рекламы в UC Browser
После установки белки на компьютер или мобильный девайс, функция включается автоматически. Принцип ее действия одинаковый как на компьютере, так и мобильных девайсах, но есть несколько отличий.
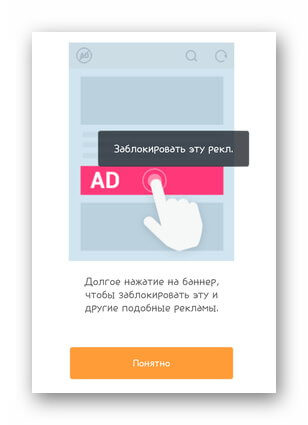
На ПК
Узнать о работе блокировщика можно по знаку «Проезд запрещен» в правом углу поисковой строки. Для этого:
- Зайдите на любой сайт и нажмите по вышеуказанной иконке.
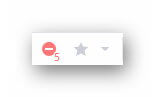
- Появится окно, где отразится количество заблокированных окон и рекламных страниц (вставок, баннеров).
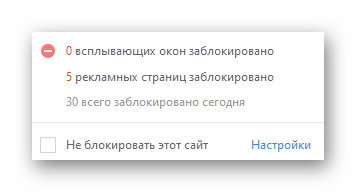
- Если на ресурсе не открываются вкладки, отказывается работать медиапроигрыватель, рекомендуется поставить галочку рядом с «Не блокировать этот сайт».
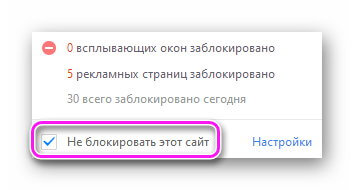
Фильтр пропускает блоки от сайтов партнеров браузера.
Чтобы расширить или поправить функции встроенного Blocker’а:
- Перейдите в «Настройки» через дополнительное меню.
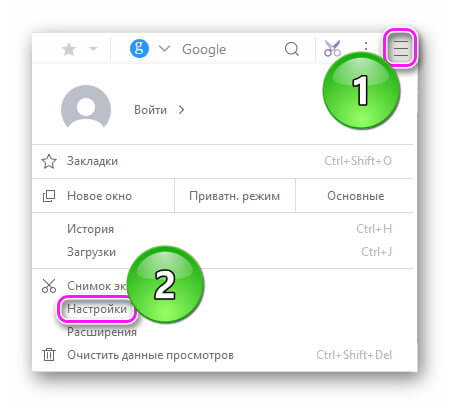
- Выберите «Блокировка рекламы» из списка справа.
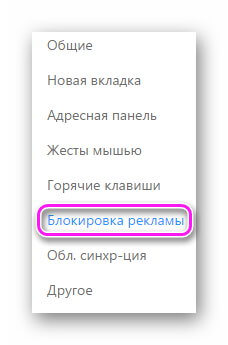
- Активируйте «Блокировка всплывающих окон» и «Фильтр», если функции отключены.
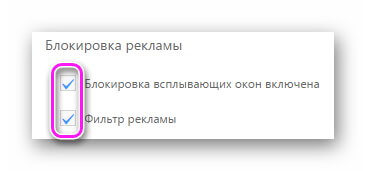
- В окне «Списки фильтров» регулируют службы, отсеивающие маркетинговые вставки. По умолчанию добавлен свод правил только от UC, но разрешено добавлять и другие, имея на них прямые ссылки (можно найти в интернете). Нажимать на «Найти другие списки» бессмысленно — гиперссылка ведет на страницу с возможностью скачать браузер на другие платформы.
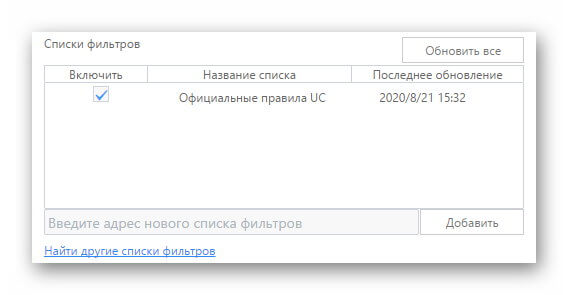
- Следующее окно «Настройка правил блокировки рекламы» позволяет добавлять команды, расширяющие фильтрацию информации. Отыскать их также можно на просторах сети.
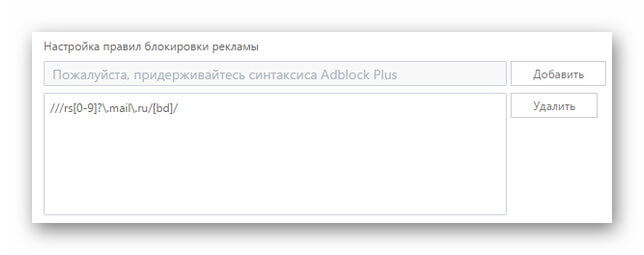
- Последним числится «Управление исключениями», куда добавляют сайты, где работа блокировщика не нужна. Тапнув по адресу, а затем «Удалить», тот исключают из перечня.
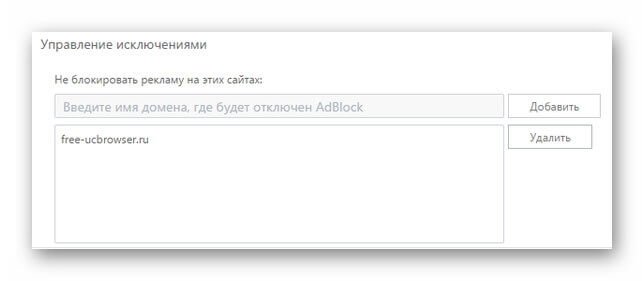
Использовать дополнительные команды удобнее, чем устанавливать сторонние расширения.
На мобильных девайсах
Версия UC Browser для смартфонов и планшетов практичнее. Посетив сайт, слева в поисковой строке загорится красная иконка «AD». Щелкнув по ней, пользователь сможет:
- просмотреть количество заблокированной рекламы;
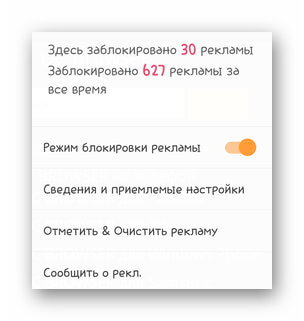
- выключить/включить функцию;

- перейти к сведениям о блокировках и настройкам расширения;
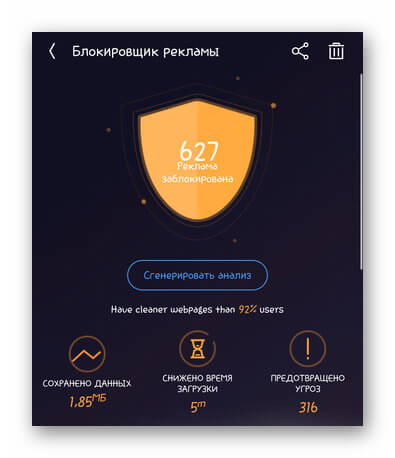
- активировать локальную деактивацию маркетинговых вставок;
- сообщить об ошибках в работе функции.
Интереснее всего зайти в настройки, где:
- Генерируют анализ работы фильтра.
- Активируют/деактивируют методы блокировки. Рекомендуется включить обычный и мощный блокировщик, отключив «Приемлемые объявления».
Вторым интересным инструментом из списка стал «Отметить & Очистить»:
- Выберите этот параметр в открывшемся окне.
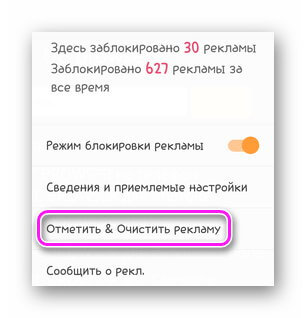
- Отметьте объявление, которое не удалось устранить браузеру.
Вставка исчезнет, разгрузив страницу.
Установка плагинов
Это решение распространяется только на ПК версию Браузера Белки. Как работать с расширениями можно посмотреть в отдельном материале. Суть такова:
- Зайдите в магазин Chrome и введите запрос ADBlock или uBlock.
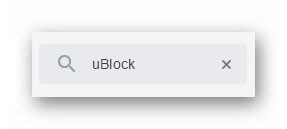
- Установите плагин, тапнув по соответствующей клавише.
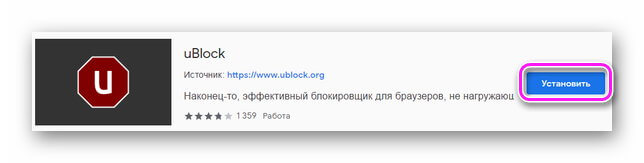
- Дополнение заработает автоматически.
Сторонние блокираторы дополняют встроенный, устраняя больше рекламных интеграций.
Скачать UC Browser без рекламы рекомендуется не только для устранения оной, но и ускорения загрузки сайтов за счет уменьшения их размера. Отключить фильтр желательно на стриминговых сайтах, где он препятствует работе встроенного проигрывателя.
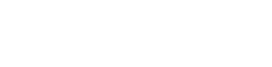
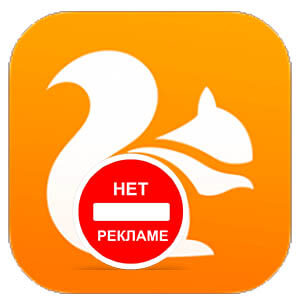
Вы своей рекламой убили толковый браузер.
После нескольких лет пользования удалил без сожаления.